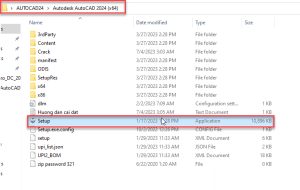AutoCAD là một trong những phần mềm thiết kế đồ họa kỹ thuật được sử dụng rộng rãi nhất trên thế giới, được ứng dụng trong nhiều lĩnh vực như kiến trúc, xây dựng, cơ khí và nội thất. Việc sở hữu một bản AutoCAD phù hợp giúp các kỹ sư, kiến trúc sư và nhà thiết kế nâng cao hiệu quả công việc và sáng tạo không giới hạn. Trong bài viết này, Lưu Trữ Phần Mềm sẽ tổng hợp đầy đủ các phiên bản AutoCAD và hướng dẫn bạn cách tải AutoCAD miễn phí 100% một cách đơn giản và nhanh chóng, giúp bạn dễ dàng lựa chọn và sử dụng phiên bản phù hợp nhất với nhu cầu của mình.
AutoCAD là gì?
AutoCAD là phần mềm thiết kế đồ họa kỹ thuật do hãng Autodesk phát triển, nổi bật với khả năng tạo và chỉnh sửa bản vẽ kỹ thuật một cách chính xác và chuyên nghiệp. Với lịch sử phát triển từ năm 1982, AutoCAD đã trở thành công cụ thiết kế tiêu chuẩn trong nhiều ngành công nghiệp trên toàn thế giới.

Phần mềm cho phép người dùng tạo ra các bản vẽ 2D, mô hình 3D, sơ đồ kỹ thuật, mặt bằng kiến trúc và nhiều loại bản thiết kế khác với độ chính xác cao, tiết kiệm thời gian và dễ dàng chỉnh sửa. AutoCAD còn hỗ trợ định dạng DWG – một chuẩn phổ biến trong ngành kỹ thuật và xây dựng.
Ứng dụng của AutoCAD trong các lĩnh vực
AutoCAD được sử dụng rộng rãi trong nhiều ngành nghề, tiêu biểu như:
- Kiến trúc: Thiết kế bản vẽ mặt bằng, mặt cắt, phối cảnh công trình.
- Xây dựng: Lập bản vẽ kết cấu, triển khai thi công chi tiết.
- Cơ khí: Vẽ chi tiết máy, cụm lắp ráp, mô hình kỹ thuật cơ khí.
- Điện – điện tử: Thiết kế sơ đồ mạch điện, bảng phân phối, hệ thống chiếu sáng.
- Nội thất: Lên phương án bố trí không gian, vật liệu, phối cảnh 3D nội thất.
Các phiên bản phổ biến của AutoCAD
AutoCAD được phát triển với nhiều phiên bản phù hợp với nhu cầu sử dụng khác nhau:
- AutoCAD 2D: Chuyên dùng cho các bản vẽ mặt bằng, kỹ thuật cơ bản với hai chiều (dài – rộng).
- AutoCAD 3D: Bổ sung công cụ mô hình hóa không gian 3 chiều, giúp tạo phối cảnh và dựng hình chi tiết.
- AutoCAD LT: Phiên bản rút gọn, chỉ hỗ trợ thiết kế 2D, nhẹ hơn, giá thành rẻ hơn – phù hợp với nhu cầu cơ bản.
Tùy vào mục đích học tập, làm việc hay nghiên cứu chuyên sâu, người dùng có thể lựa chọn phiên bản phù hợp để khai thác tối đa sức mạnh của AutoCAD.
Tổng hợp đầy đủ các phiên bản AutoCAD hiện nay
AutoCAD là phần mềm thiết kế kỹ thuật hàng đầu của Autodesk, được sử dụng rộng rãi trong nhiều ngành nghề như kiến trúc, xây dựng, cơ khí và nội thất. Qua nhiều năm phát triển, AutoCAD đã cho ra đời nhiều phiên bản với các tính năng cải tiến phù hợp với nhu cầu đa dạng của người dùng. Dưới đây là tổng hợp các phiên bản AutoCAD phổ biến hiện nay:
 Link cài đặt phần mềm AutoCAD 2025
Link cài đặt phần mềm AutoCAD 2025
 Link cài đặt phần mềm AutoCAD 2024
Link cài đặt phần mềm AutoCAD 2024
 Link cài đặt phần mềm AutoCAD Civil 3D
Link cài đặt phần mềm AutoCAD Civil 3D
 Link cài đặt phần mềm AutoCAD 2023
Link cài đặt phần mềm AutoCAD 2023
 Link cài đặt phần mềm AutoCAD 2022
Link cài đặt phần mềm AutoCAD 2022
 Link cài đặt phần mềm AutoCAD 2021
Link cài đặt phần mềm AutoCAD 2021
 Link cài đặt phần mềm AutoCAD 2020
Link cài đặt phần mềm AutoCAD 2020
 Link cài đặt phần mềm AutoCAD 2019
Link cài đặt phần mềm AutoCAD 2019
 Link cài đặt phần mềm AutoCAD 2017
Link cài đặt phần mềm AutoCAD 2017
 Link cài đặt phần mềm AutoCAD 2015
Link cài đặt phần mềm AutoCAD 2015
 Link cài đặt phần mềm AutoCAD 2010
Link cài đặt phần mềm AutoCAD 2010
 Link cài đặt phần mềm AutoCAD 2009
Link cài đặt phần mềm AutoCAD 2009
 Link cài đặt phần mềm AutoCAD 2007
Link cài đặt phần mềm AutoCAD 2007
Hướng dẫn cài đặt AutoCAD chi tiết
Bạn đang tìm kiếm cách để sử dụng phần mềm AutoCAD mà không phải lo lắng về chi phí bản quyền? Dưới đây là hướng dẫn chi tiết từng bước để tải và cài đặt AutoCAD, giúp bạn có được phiên bản sử dụng vĩnh viễn một cách an toàn và hiệu quả.
Trước khi bắt đầu, hãy đảm bảo bạn đã tắt phần mềm diệt virus trên máy tính để tránh quá trình cài đặt bị gián đoạn.
Bước 1: Tải và Giải Nén Phần Mềm
Đầu tiên, bạn cần tải về tệp cài đặt AutoCAD. Sau khi quá trình tải xuống hoàn tất, hãy giải nén tệp tin này. Thường thì bạn sẽ tìm thấy một thư mục mới sau khi giải nén. Trong thư mục này, tìm và chạy file Setup để bắt đầu quá trình cài đặt.
Bước 2: Đồng Ý Điều Khoản Cài Đặt
Khi cửa sổ cài đặt hiện ra, bạn sẽ thấy các điều khoản sử dụng. Hãy chọn “I Accept” (Tôi chấp nhận) để đồng ý với các điều khoản này, sau đó nhấn Next để tiếp tục.
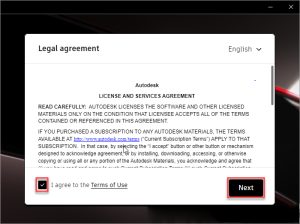
Bước 3: Bắt Đầu Cài Đặt
Tiếp theo, bạn chỉ cần nhấn vào nút “Install” để phần mềm tự động bắt đầu quá trình cài đặt vào máy tính của bạn.
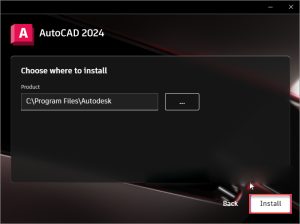
Bước 4: Chờ Đợi Quá Trình Cài Đặt Tự Động
Phần mềm sẽ tự động cài đặt trên máy tính của bạn. Quá trình này có thể mất một vài phút tùy thuộc vào cấu hình máy.
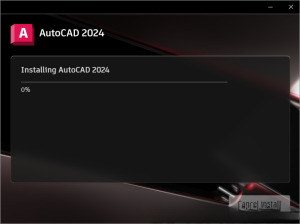
Bước 5: Hoàn Thành Cài Đặt Ban Đầu
Sau khi phần mềm cài đặt xong, một cửa sổ sẽ hiện ra. Hãy chọn “Not now” (Không phải bây giờ) hoặc tương tự để bỏ qua bước khởi động ngay lập tức.
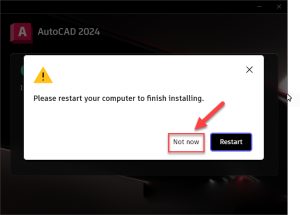
Bước 6: Kết Thúc Quá Trình Cài Đặt
Cuối cùng, nhấn “Finish” (Hoàn thành) để kết thúc quá trình cài đặt phần mềm AutoCAD cơ bản.
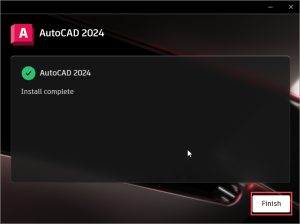
Sau khi cài đặt xong phần mềm, bạn cần thực hiện thêm các bước sau để kích hoạt bản quyền vĩnh viễn:
Bước 7: Truy Cập Thư Mục Crack
Quay trở lại thư mục mà bạn đã tải và giải nén ban đầu. Tại đây, tìm và truy cập vào thư mục có tên “Crack”.
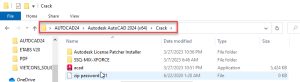
Bước 8: Sao Chép File Kích Hoạt
Trong thư mục “Crack”, bạn sẽ thấy một thư mục con có tên là “Autodesk License Patcher Installer”. Hãy sao chép toàn bộ thư mục “Autodesk License Patcher Installer” này.
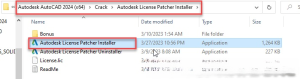
Bước 9: Dán File Kích Hoạt Vào Thư Mục Cài Đặt
Bây giờ, bạn cần dán thư mục “Autodesk License Patcher Installer” vừa sao chép vào đường dẫn mà bạn đã cài đặt phần mềm Autodesk (ví dụ: thường là C:\Program Files\Autodesk\Autodesk 3Ds Max 2024 hoặc tương tự tùy vào phiên bản và vị trí cài đặt của bạn).
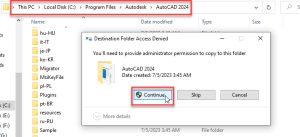
Bước 10: Chạy File Kích Hoạt Với Quyền Quản Trị
Sau khi dán, mở thư mục “Autodesk License Patcher Installer” mà bạn vừa dán. Tìm file thực thi có tên tương tự như tên thư mục (ví dụ: Autodesk License Patcher Installer.exe) và nhấp chuột phải, chọn “Run as administrator” (Chạy với quyền quản trị viên) để thực thi file này.
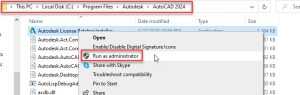
Bước 11: Đợi Quá Trình Kích Hoạt Hoàn Tất
Phần mềm kích hoạt sẽ tự động chạy và cài đặt trên máy tính của bạn trong vài phút. Khi quá trình này hoàn tất, bạn đã có thể sử dụng AutoCAD với bản quyền vĩnh viễn.
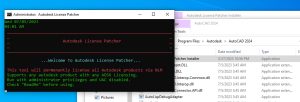
Với các bước trên, bạn có thể tải và cài đặt AutoCAD miễn phí hoàn toàn để phục vụ cho công việc và học tập. Nếu có bất kỳ thắc mắc nào trong quá trình thực hiện, đừng ngần ngại hỏi nhé!
Vì sao nên tải AutoCAD miễn phí 100%?
Trong bối cảnh AutoCAD là phần mềm bản quyền có chi phí cao, việc sử dụng AutoCAD miễn phí hợp pháp là giải pháp được nhiều người lựa chọn, đặc biệt là sinh viên, học sinh và người mới bắt đầu. Autodesk – nhà phát triển AutoCAD – hiện hỗ trợ người dùng tải và trải nghiệm phần mềm miễn phí thông qua hai hình thức: bản dùng thử (Trial) và bản giáo dục (Education License).
1. Lợi ích khi sử dụng AutoCAD miễn phí từ Autodesk
- Trải nghiệm đầy đủ tính năng như bản thương mại: dù là bản dùng thử 30 ngày hay bản dành cho sinh viên, bạn đều có quyền truy cập tất cả công cụ vẽ và mô hình hóa.
- Tính ổn định và bảo mật cao: phần mềm tải trực tiếp từ trang chủ Autodesk, đảm bảo không bị lỗi, không chứa mã độc.
- Hợp pháp 100%: yên tâm sử dụng cho mục đích học tập và thử nghiệm mà không vi phạm bản quyền.
2. Giải pháp tiết kiệm chi phí cho học sinh, sinh viên và người mới
Chi phí để mua bản quyền AutoCAD chính thức có thể lên đến hàng chục triệu đồng mỗi năm – là con số không nhỏ với sinh viên hoặc người mới học nghề. Vì vậy, việc tải AutoCAD miễn phí là cách tiết kiệm hiệu quả, giúp người dùng dễ dàng tiếp cận phần mềm chuyên nghiệp mà không cần đầu tư tài chính lớn ban đầu.
3. Cảnh báo về rủi ro khi dùng bản crack AutoCAD
Việc tải AutoCAD crack từ các nguồn không rõ ràng trên internet tiềm ẩn nhiều rủi ro nghiêm trọng:
- Vi phạm pháp luật về bản quyền – có thể bị xử phạt nếu sử dụng cho mục đích thương mại.
- Nguy cơ nhiễm virus, mã độc – gây hại đến máy tính, đánh cắp dữ liệu cá nhân.
- Không ổn định, dễ lỗi phần mềm – ảnh hưởng đến tiến độ học tập và công việc.
Vì vậy, lựa chọn tải AutoCAD miễn phí từ trang chính thức của Autodesk là cách thông minh, an toàn và hợp pháp để bắt đầu làm quen với phần mềm thiết kế kỹ thuật hàng đầu thế giới này.
Những tính năng nổi bật của AutoCAD 2024
AutoCAD 2024 là phiên bản mới nhất của phần mềm thiết kế kỹ thuật hàng đầu, mang đến nhiều cải tiến vượt trội giúp người dùng nâng cao hiệu suất làm việc và trải nghiệm thiết kế chuyên nghiệp hơn bao giờ hết.
- Giao diện người dùng trực quan và tùy biến
- Cải tiến hiệu suất làm việc và lưu trữ đám mây
- Các công cụ thiết kế 2D, 3D, dựng hình và ghi chú chuyên nghiệp
- Hỗ trợ định dạng DWG chuẩn ngành
- AutoCAD Web và Mobile – làm việc mọi lúc, mọi nơi

Yêu cầu cấu hình tối thiểu khi cài đặt AutoCAD 2024
Để đảm bảo phần mềm AutoCAD 2024 hoạt động mượt mà và ổn định, bạn cần trang bị máy tính đáp ứng các yêu cầu cấu hình tối thiểu sau:
- Hệ điều hành: Windows 10 hoặc Windows 11 phiên bản 64-bit, hỗ trợ đầy đủ các tính năng và bảo mật mới nhất.
- Bộ xử lý (CPU): Tối thiểu từ 2.5 đến 2.9 GHz hoặc cao hơn để đảm bảo khả năng xử lý các lệnh và thao tác phức tạp trong thiết kế.
- RAM: Tối thiểu 8GB để phần mềm hoạt động ổn định, khuyến nghị sử dụng 16GB hoặc hơn nhằm tăng hiệu suất khi làm việc với các bản vẽ lớn hoặc mô hình 3D phức tạp.
- Dung lượng ổ cứng: Cần ít nhất 7.0 GB bộ nhớ trống để cài đặt và lưu trữ dữ liệu trong quá trình sử dụng.
- Card đồ họa: Hỗ trợ DirectX 12 với tối thiểu 1GB VRAM, khuyến nghị sử dụng card đồ họa có 4GB VRAM trở lên để đảm bảo hiển thị hình ảnh sắc nét, đặc biệt khi thiết kế 3D.
- Độ phân giải màn hình: Tối thiểu 1920×1080 (Full HD) hoặc cao hơn, giúp hiển thị rõ ràng các chi tiết bản vẽ và giao diện làm việc.
Đáp ứng đủ các yêu cầu trên sẽ giúp AutoCAD 2024 chạy hiệu quả, giảm thiểu lỗi và tối ưu hóa trải nghiệm thiết kế, đặc biệt khi làm việc với các dự án lớn hoặc yêu cầu đồ họa phức tạp. Nếu máy tính của bạn chưa đủ mạnh, bạn có thể gặp hiện tượng giật lag hoặc chậm phản hồi khi thao tác trên phần mềm.
Một số lỗi thường gặp khi cài đặt AutoCAD và cách khắc phục
1. Lỗi thiếu file DLL hoặc phần mềm không khởi chạy được
Đây là một trong những lỗi phổ biến khi AutoCAD không thể chạy do thiếu các file hệ thống cần thiết, đặc biệt là các file DLL. Nguyên nhân thường do quá trình cài đặt bị gián đoạn hoặc phần mềm bị xung đột với các ứng dụng khác trên máy tính.
Cách khắc phục:
- Kiểm tra và cập nhật lại phần mềm AutoCAD từ nguồn chính thống.
- Cài đặt lại phần mềm, đảm bảo quá trình tải và cài đặt diễn ra đầy đủ, không bị gián đoạn.
- Cập nhật driver card đồ họa để tránh xung đột.
2. Lỗi do Windows chưa cập nhật hoặc thiếu .NET Framework
AutoCAD yêu cầu máy tính phải có phiên bản .NET Framework phù hợp để hoạt động ổn định. Nếu hệ điều hành chưa được cập nhật hoặc thiếu .NET Framework, phần mềm sẽ báo lỗi hoặc không thể chạy.
Cách khắc phục:
- Kiểm tra và cập nhật Windows lên phiên bản mới nhất.
- Tải và cài đặt phiên bản .NET Framework mới nhất từ trang chủ Microsoft.

3. Lỗi cài đặt do bản AutoCAD không tương thích với hệ điều hành
Nếu tải bản AutoCAD không phù hợp với hệ điều hành (ví dụ dùng bản 32-bit trên hệ 64-bit hoặc ngược lại), phần mềm sẽ không cài đặt được hoặc xảy ra lỗi khi khởi chạy.
Cách khắc phục:
- Kiểm tra kỹ cấu hình hệ điều hành trước khi tải AutoCAD.
- Tải đúng phiên bản AutoCAD phù hợp với hệ điều hành (64-bit cho Windows 10/11 64-bit).
4. Cách khắc phục chung bằng Autodesk Virtual Agent hoặc gỡ sạch và cài lại
Nếu gặp các lỗi phức tạp không thể tự xử lý, bạn có thể sử dụng công cụ Autodesk Virtual Agent – phần mềm hỗ trợ khắc phục sự cố của Autodesk. Ngoài ra, cách đơn giản nhất là gỡ bỏ hoàn toàn AutoCAD khỏi máy, sau đó tải lại và cài đặt mới để tránh xung đột và lỗi còn tồn đọng.
Hướng dẫn:
- Truy cập trang hỗ trợ Autodesk và tải Autodesk Virtual Agent để tự động dò tìm và sửa lỗi.
- Gỡ bỏ AutoCAD qua Control Panel hoặc phần mềm quản lý ứng dụng.
- Xóa sạch thư mục cài đặt và các file tạm liên quan trước khi cài đặt lại.
Tải AutoCAD miễn phí 100% và tổng hợp đầy đủ các phiên bản là giải pháp hoàn hảo giúp bạn tiếp cận phần mềm thiết kế kỹ thuật hàng đầu một cách dễ dàng và nhanh chóng. Để đảm bảo quá trình cài đặt và sử dụng diễn ra thuận lợi, bạn nên lưu trữ bộ cài và các tài liệu liên quan một cách khoa học và an toàn. Thương hiệu Lưu trữ phần mềm luôn đồng hành cùng bạn với những gói phần mềm chất lượng, cập nhật đầy đủ và hỗ trợ tận tình, giúp bạn an tâm trong từng bước thiết kế và sáng tạo. Hãy chọn đúng phiên bản phù hợp và tận dụng tối đa sức mạnh của AutoCAD để nâng cao hiệu suất công việc của mình!